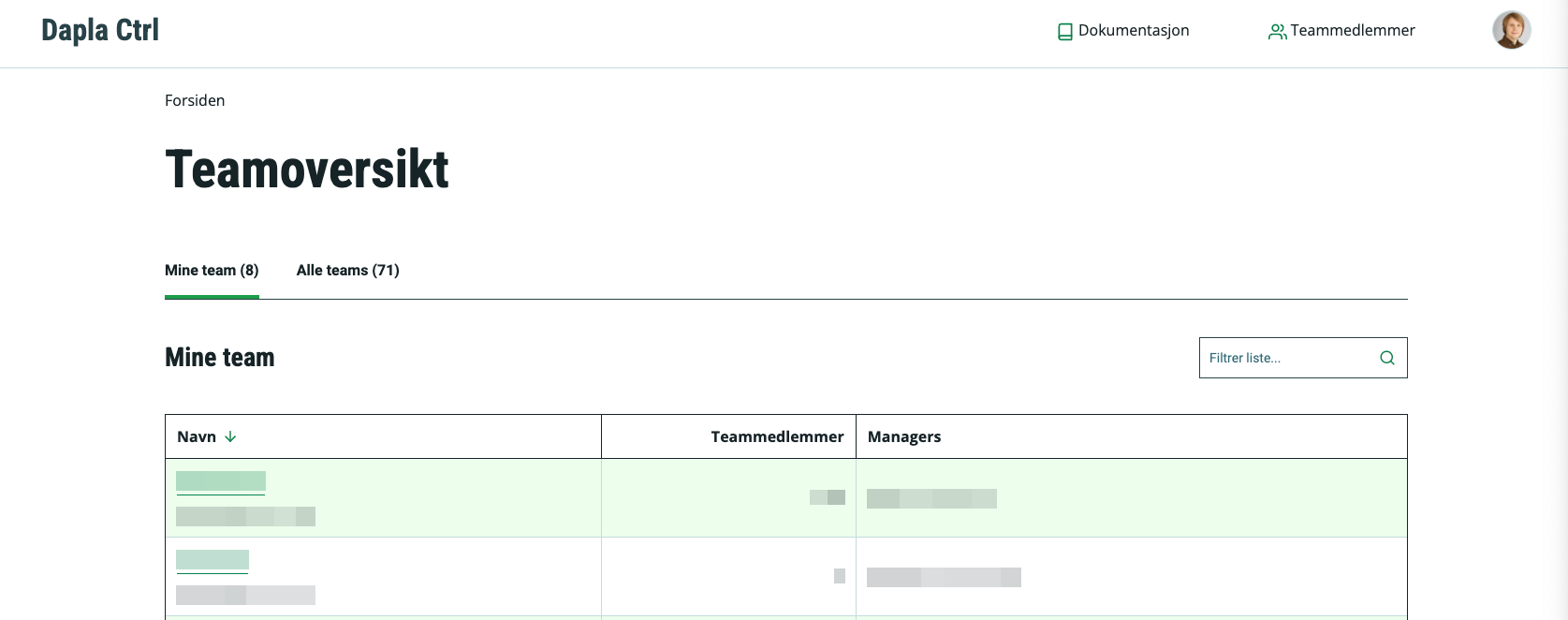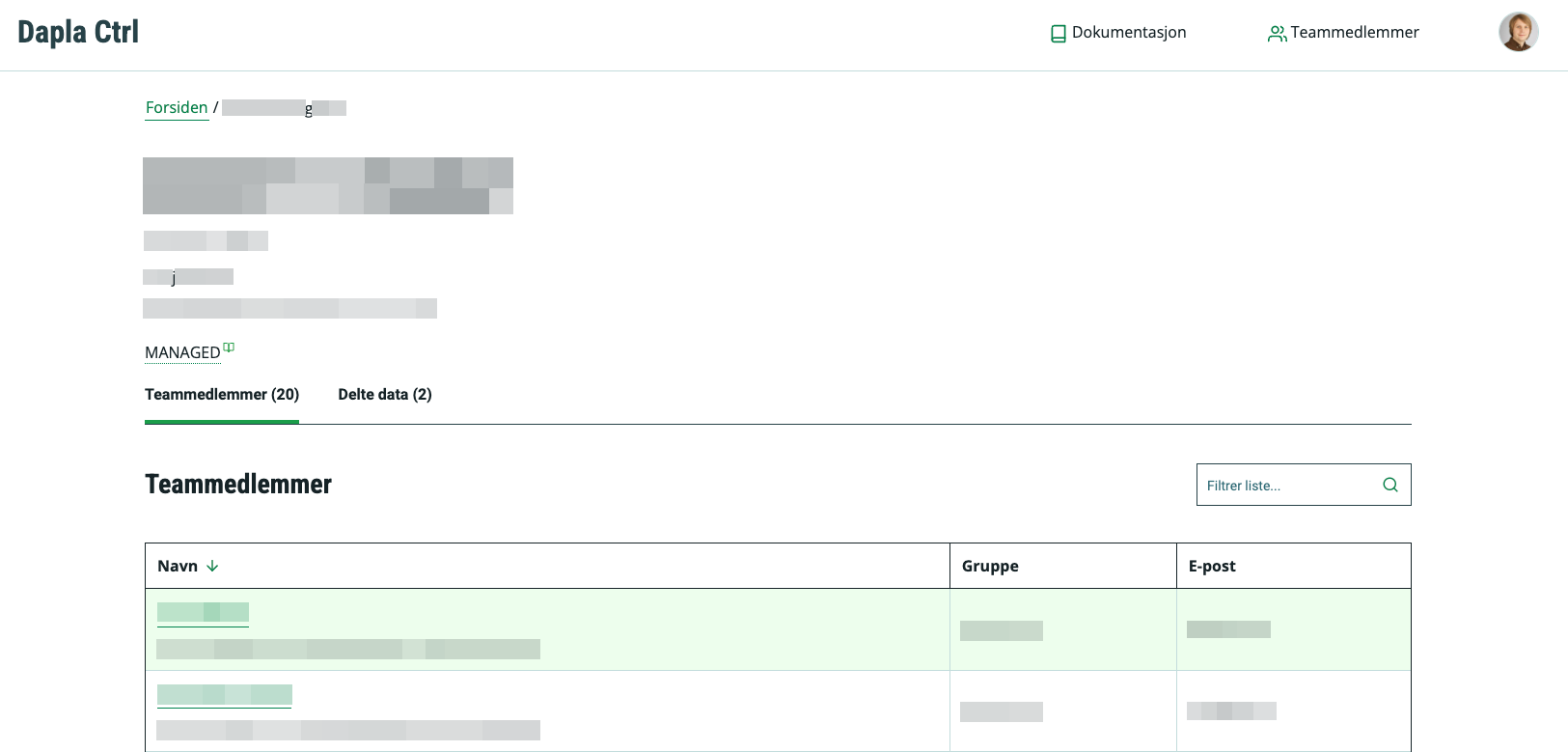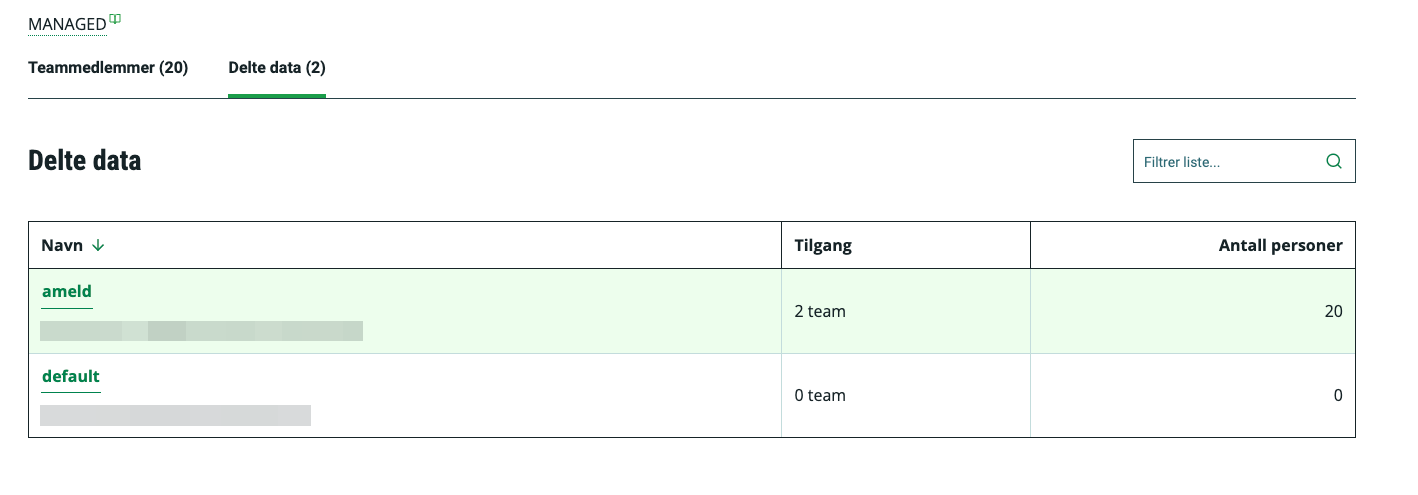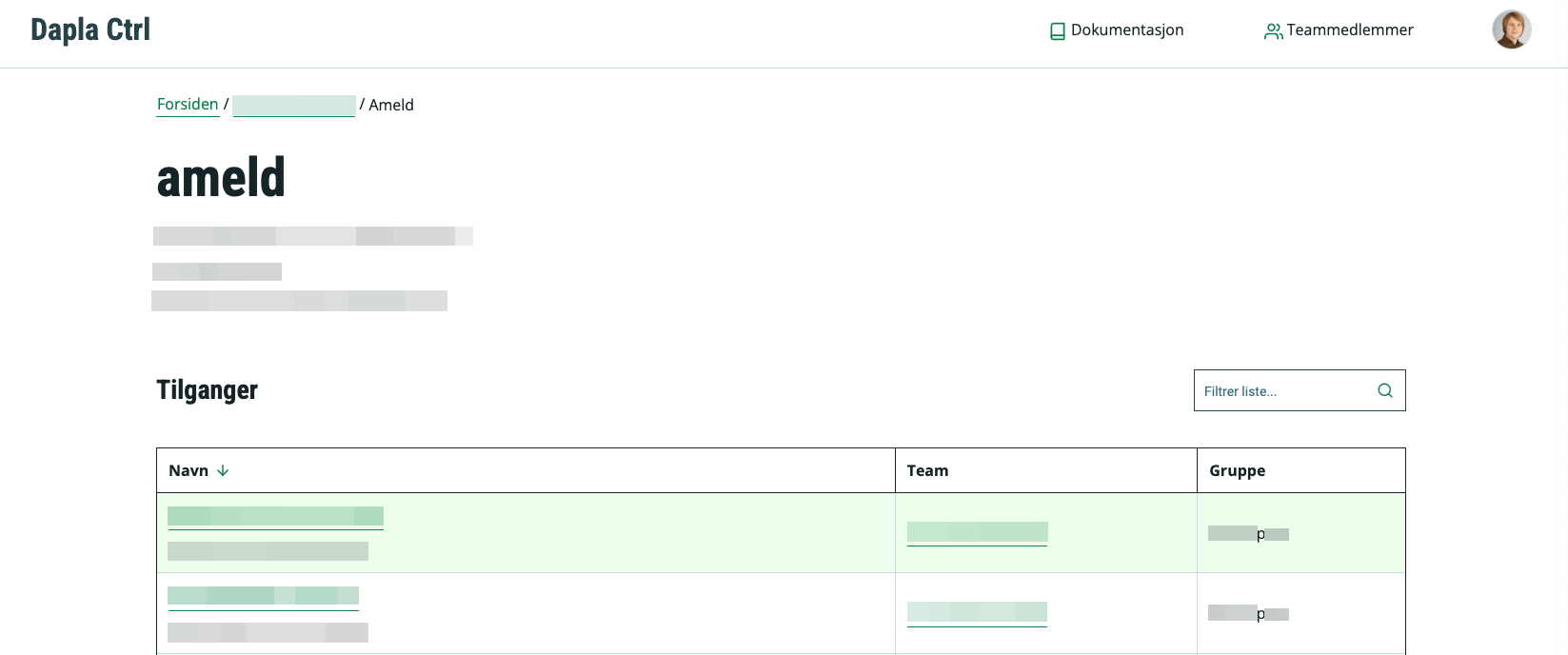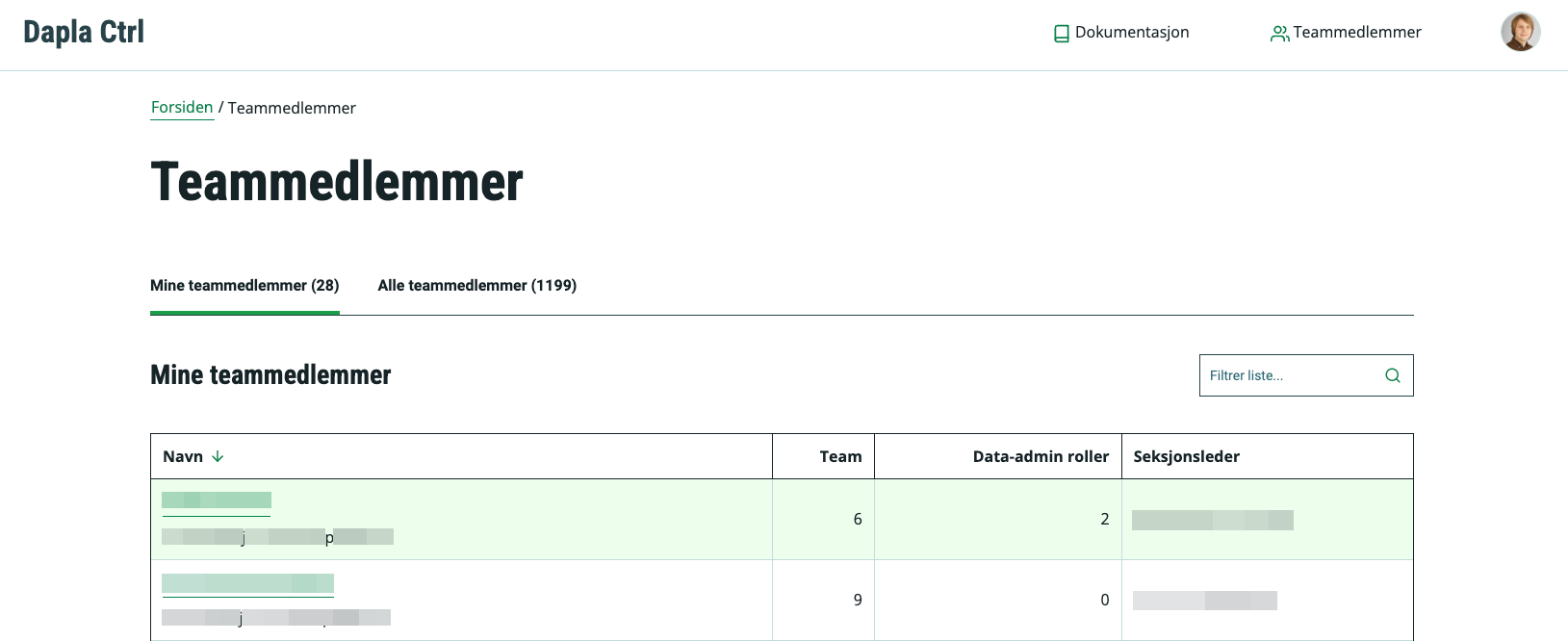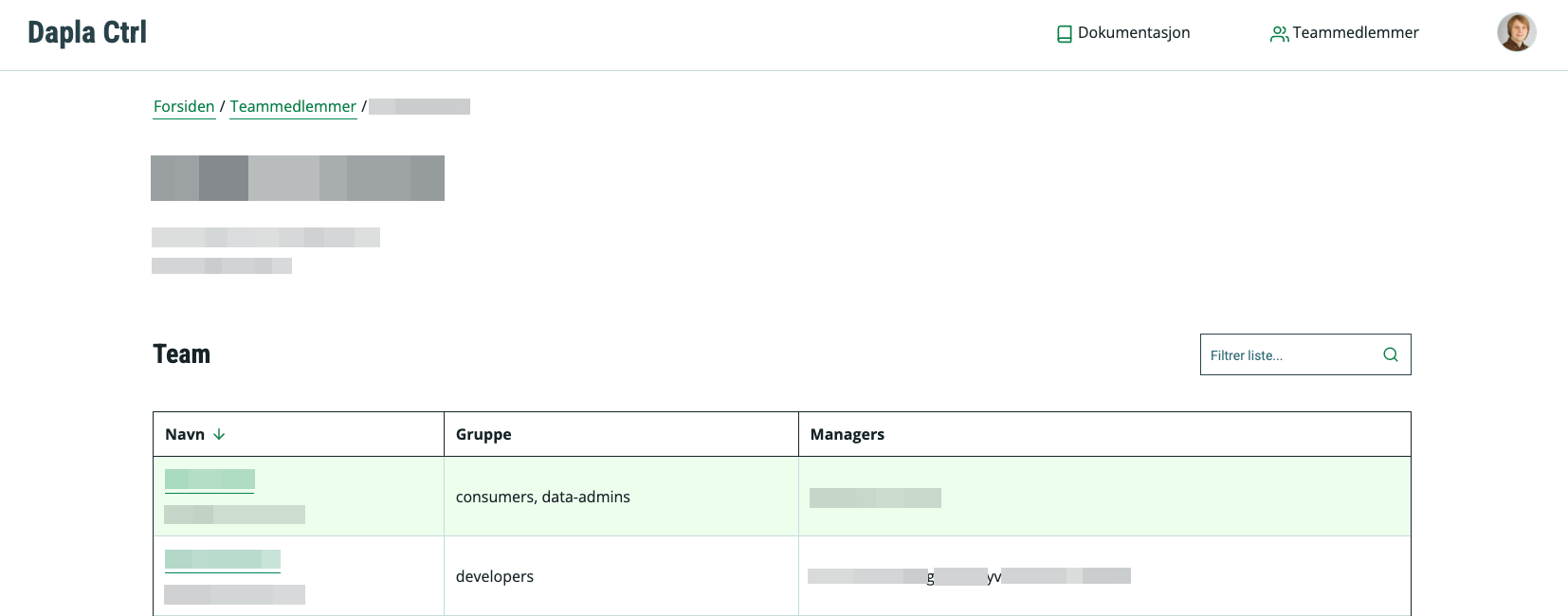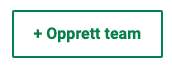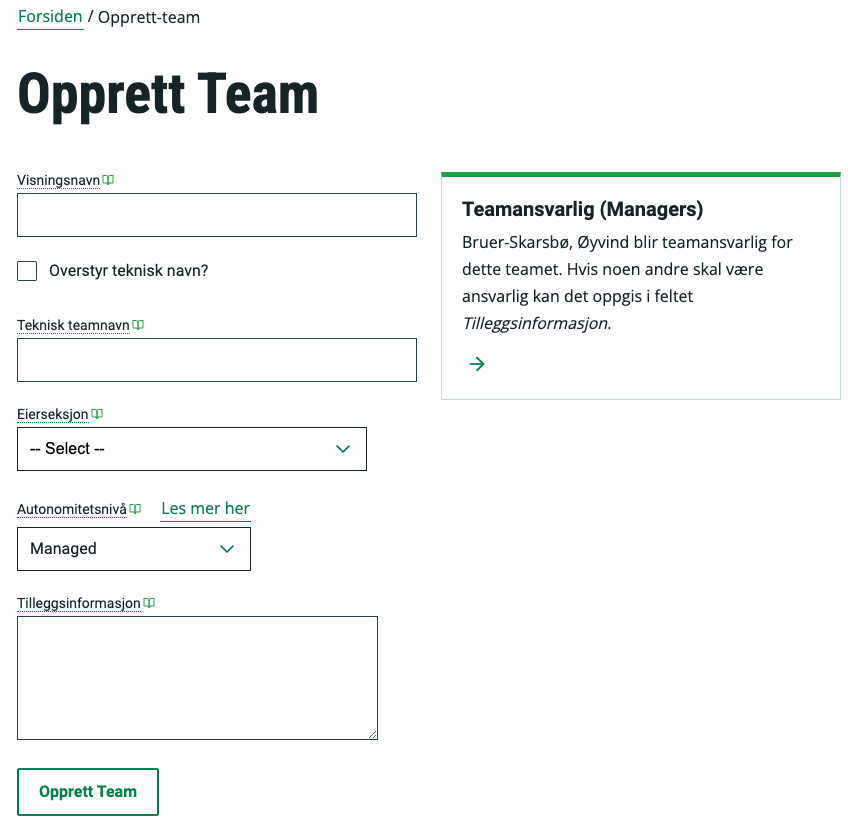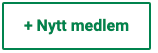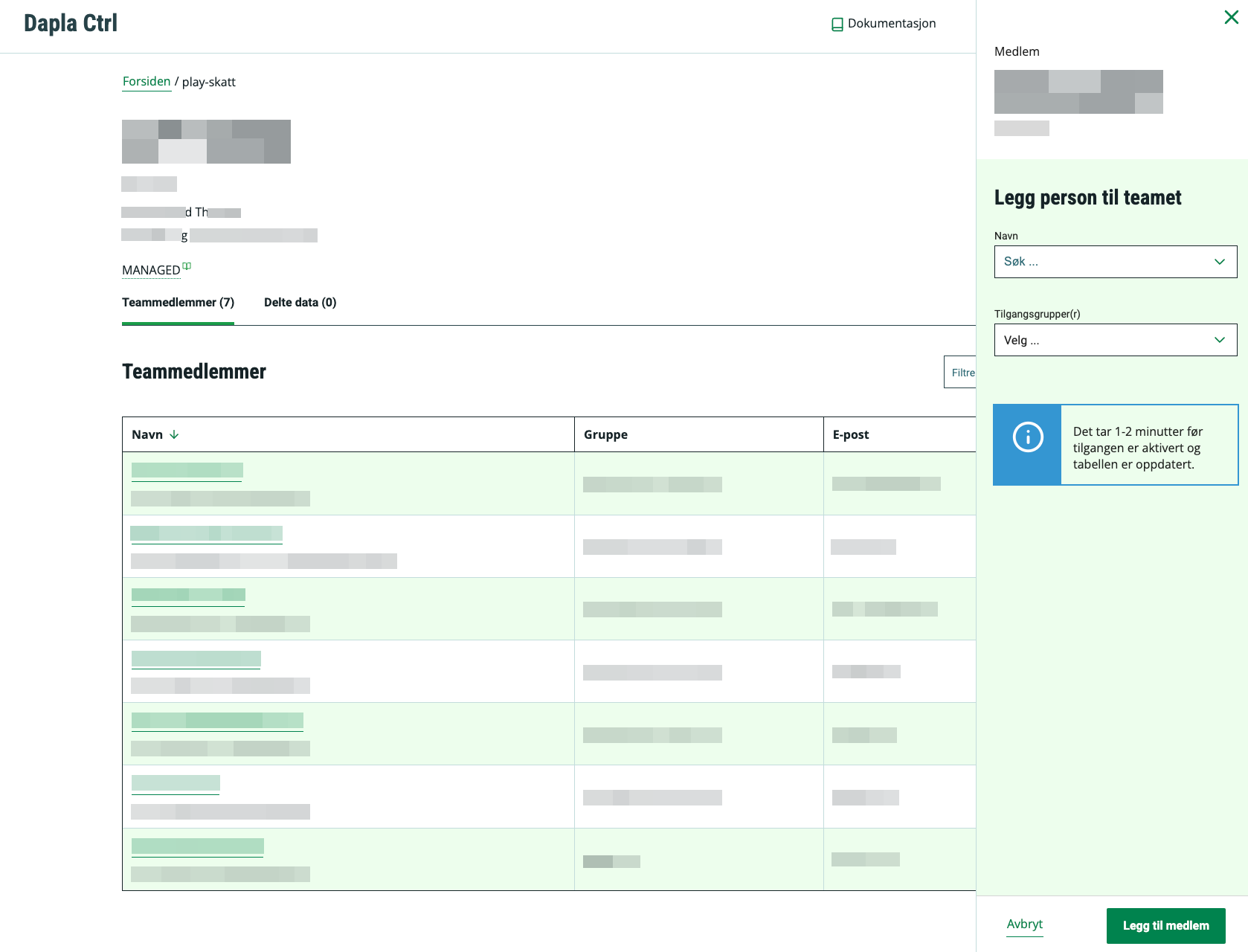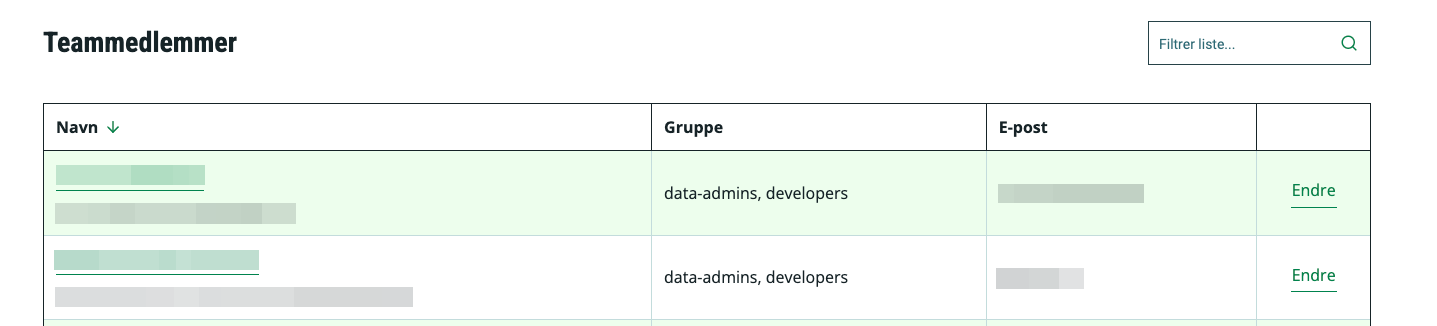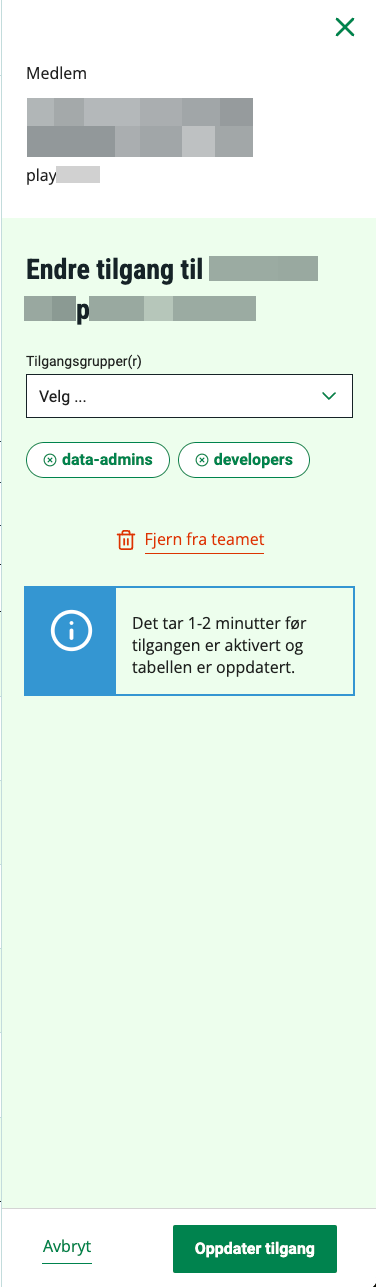Dapla Ctrl
Dapla Ctrl1 er tjeneste for tilgangsstyring på Dapla. Formålet med appen er at det skal være lett å få oversikt og administrere tilganger knyttet til Dapla-team.
Innlogging
Alle som jobber i SSB kan logge seg inn på https://dapla-ctrl.intern.ssb.no/ for å bruke tjenesten.
Funksjonalitet
Alle SSB-ansatte som logger seg inn i Dapla Ctrl får tilgang til å se informasjon om Dapla-team og tilganger. I tillegg kan de som er i tilgangsgruppen managers legge til, fjerne og endre medlemmer i teamet de har denne rollen. Seksjonsledere har tilgang til å opprette nye team.
Teamoversikt
Figur 1 viser landingssiden/forsiden som først møter den som logger seg inn i Dapla Ctrl. den. Her får den som er innlogget oversikt over hvilke Dapla-team man er medlem av, og følgende informasjon om teamene:
- Teknisk teamnavn
- Teamets eierseksjon
- Antall teammedlemmer
- Managers for teamet
Man kan også bytte fane fra Mine team til Alle team for å se samme informasjon om alle team som finnes på Dapla.
Teamvisning
Fra Teamoversikten kan man trykke seg inn på et spesifikt team og få en oversikt slik som vist i Figur 2.
På toppen av siden får man se følgende informasjon:
- teamets visningsnavn
- teamets tekniske kortnavn
- eierseksjonens seksjonsleder
- eierseksjonens seksjonsnavn
- autonomitetsnivået til teamet
Videre ser vi at det er en fane for Teammedlemmer og en for Delte Data. Under fanen for Teammedlemmer ser man følgende informasjon om alle medlemmene av teamet:
- navn på medlem
- hvilken seksjons de jobber på
- hvilken tilgangsgruppe de tilhører på teamet
- e-postadresse med brukerens kortnavn
Under fanen Delte data får man en oversikt over hvilke bøtter teamet har opprettet for å dele data med andre team.
Figur 3 viser hvilken informasjon man får over teamets delte data. Følgende informasjon vises:
- kortnavnet på bøttene
- tekniske navnet til bøttene
- type delt-bøtte
- hvor mange team som har tilgang
- hvor mange personer som har tilgang2
Delte data
Fra Teamvisningen kan man velge fanen Delte data og trykke seg på en av teamets delte-bøtter. Figur 4 viser informasjon man får se i denne visningen. På toppen av siden får man se kortnavnet til bøtta, det tekniske navnet på bøtta, hvilket team som eier bøtta og hvilken eierseksjon teamet har. I tabellen som vises kan man undersøke hvilke personer som har tilgang til bøtta og få følgende informasjon om de:
- navn
- hvilken seksjon de jobber på
- hvilket team-medelemskap de har tilgang i kraft av
- hvilken tilgangsgruppe de er i på teamet de har tilgang i kraft av
Fra tabellen kan man velge å se nærmere på personen som har tilgang, f.eks. se hvilke andre tilganger denne personen har, eller man kan se nærmere på teamet som personen har tilgang i kraft av. Ved å undersøke teamet nærmere kommer man inn på Teamvisningen som er beskrevet over, mens visning av Teammedlemmer forklares under.
Teammedlemmer
Figur 5 viser oversikt over teammedlemmer. Øverst på siden kan man velge mellom en fane for Mine teammedlemmer og Alle teammedlemmer. Førstnevnte viser hvilke andre medlemmer som er i de teamene den innloggede er med i, mens sistnevnte viser alle teammedlemmer i SSB3. I tabellen under får man følgende informasjon om teammedlemmene:
- navn
- hvilken seksjons de jobber på
- hvor mange team de er medlem av
- hvor mange team de har tilgangsrollen data-admins
- navn på personens seksjonsleder
Medlemsvisning
Figur 6 viser hva man ser når går inn på en enkeltperson, enten via Teamoversikten eller Teammedlemmer. Øverst på siden står navnet til personen, hvorvidt de har arbeidssted i Oslo eller Kongsvinger4, hvilken seksjon de jobber på og e-postadressen deres.
Tabellen i Figur 6 får man en oversikt over hvilke team personen er medlem av, samt følgende detaljer:
- teamets tekniske kortnavn
- seksjonseier av teamet
- hvilke tilgangsgrupper personen er med i
- hvem som er managers for teamet
Videre kan man gå videre inn på et av teamene og se nærmere på hvem som er medlemmer og hvilke data de deler.
Opprette team
Det er kun seksjonsledere i SSB som kan opprette et Dapla-team. Hvis en seksjonsleder logger seg inn i Dapla Ctrl så vil knappen i Figur 7 vises på Teamoversikt-siden. Eierseksjonen til et team vil bli definert av hvilken seksjonsleder som oppretter teamet.
Når man oppretter et team må man fylle ut skjemaet i Figur 8. Under finner du en oversikt hva som er viktig å vurdere når man fyller ut de ulike feltene.
Eierseksjon
Alle team tilhører en seksjon og denne informasjonen ligger lagret i metadataene til teamet. Standard er at seksjonslederen som søker fyller ut sitt seksjonsnummer her, men det er mulig å velge andre seksjoner.
Autonomitetsnivå
Nivå av frihet et team har til å definere sin egen infrastruktur. Statistikkproduserende team er vanligvis i kategorien Managed, dvs. at de kun bruker tjenester som tilbys av plattformen. IT-team vil ofte defineres som Self-Managed fordi dette gir større kontroll til teamet. Les mer her.
Legge til medlemmer
Hvis man som medlem av tilgangsgruppen managers logger seg inn Dapla Ctrl, vil man få tilgang til å legge til medlemmer i teamet man er i managers-gruppa for. Går man inn på Teamvisning vil man se knappen i Figur 9.
Trykker man på knappen så får man opp en side for å legge til nye medlemmer i teamet, slik som vist Figur 10. Man kan søke opp alle ansatte i SSB, og man kan velge å legge de til i en eller flere tilgangsgrupper. Når man har valgt person, og hvilke tilgangsgrupper de skal legges i, så avslutter man med å trykke på Legg til medlem for å effektuere endringen.
Det kan ta mellom 1-2 minutter før tilgangen er aktivert og klar til bruk.
Endre eller fjerne medlemmer
Hvis man som medlem av tilgangsgruppen managers logger seg inn Dapla Ctrl, vil man få tilgang til å fjerne og endre medlemmer i teamet man er i managers-gruppa for. Går man inn på Teamvisning så vil man se Endre-knapp for hver person i teamet.
Av Figur 11 ser vi at hvert medlem i teamet har en Endre-knapp. Trykker man på den så får man opp bilde som vises i Figur 12.
Ønsker man å fjerne et medlem fra teamet, så kan man bare trykke på Fjern fra teamet. Da vil man bli spurt om å bekrefte at personen skal gjernes, og velger man ok så effektureres endringen ila et par minutter.
Ønsker man endre hvilken tilgangsgruppe en person er med i, så gjør man det ved å enten fjerne eller legge til tilganger som listet under dropdown-menyen for Tilgangsgruppe(r). For eksempel hvis en person ligger som både data-admins og developers, slik som eksempelet i Figur 12, så trykker man bare på X-ikonet for den tilgangen, og til slutt effektuerer man endringen ved å velge Oppdater tilgang.
Fotnoter
Navnet Dapla Ctrl er valgt for å kommunisere at målsetning med appen er å gi SSB-ere kontroll over tilgangsstyring på Dapla på en effektiv måte.↩︎
Antall personer som har tilgang til en delt-bøtte viser hvor mange personer det er som har tilgang fra de teamene som har tilgang. Som regel vil det være slik at kun noen tilgangsgrupper i et team får tilgang til andre sine delte data, og ikke hele teamet.↩︎
Alle teammedlemmer vil i praksis si alle ansatte i SSB, siden teamet Dapla Felles alltid legger til alle ansatte i SSB. Formålet med dette er å la alle ansatte få tilgang til testdata i en bøtte.↩︎
Hvorvidt arbeidssted er Oslo eller Kongsvinger indikeres med henholdsvis O eller K før seksjonsnummeret.↩︎