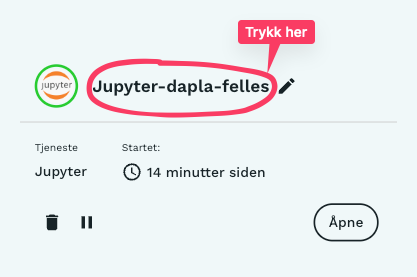Jdemetra
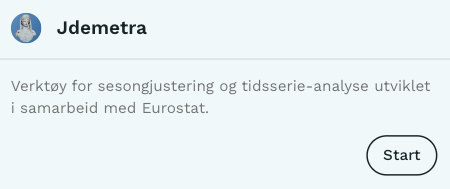
Jdemetra er en tjeneste som tilbyr et grafisk grensesnitt (GUI) for sesongjustering og tidsserie-analyse. Formålet med tjenesten er å tilby statistikere i SSB et velkjent verktøy for opprette nye Jdemetra-workspaces, visuelt inspisere mange tidsserier samtidig, og benytte funksjonalitet som finnes for årlige evalueringer av modellene som benyttes.
Jdemetra+ er navnet på en samling programvare for tidsserie-analyse og sesongjustering som er utviklet av Belgias nasjonalbank i samarbeid med Eurostat, Insee og Deutche Bundesbank. I tillegg til GUI-et som tilbys på Dapla Lab, finnes det også et CLI for batch-prosessering som heter jwsacruncher, og en R-pakke ved navn RJDemetra. Alle bygger på de samme grunnleggende komponentene. Jwsacruncher er installert i Jupyter og Rstudio på Dapla Lab, mens RJdemetra kan installeres av brukeren selv i de samme tjenestene.
Forberedelser
Før man starter Jdemetra-tjenesten bør man ha lest kapitlet om Dapla Lab. Deretter gjør du følgende:
- Logg deg inn på Dapla Lab
- Under Tjenestekatalog trykker du på Start-knappen for Jdemetra
- Gi tjenesten et navn
- Åpne Jdemetra konfigurasjoner
Konfigurasjon
Før man åpner en tjeneste kan man konfigurere hvilket team og tilgangsgruppe man skal representere og dermed hvilke bøtter man får tilgang til i Jdemetra. Man kan også velge hvilken versjon av Jdemetra man ønsker å kjøre, der default er siste versjon.
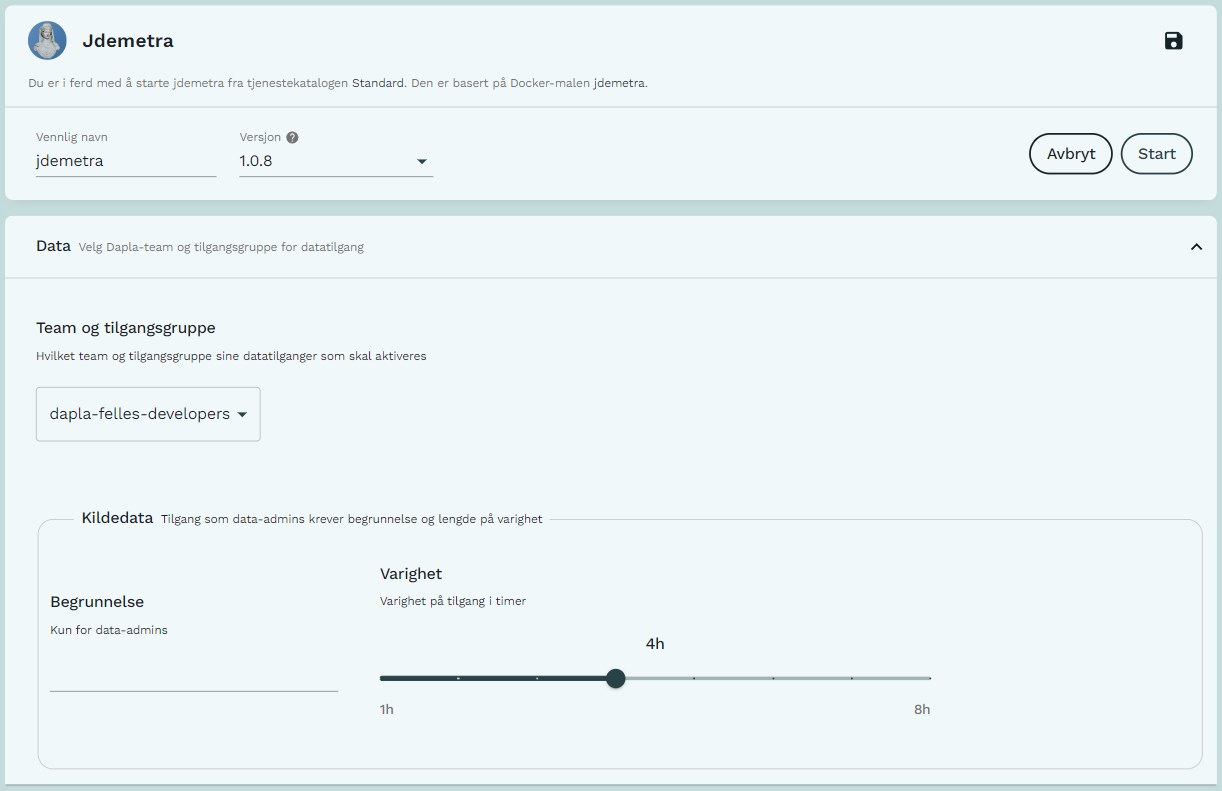
Figur 1 viser hvilke valg man gjøre under menyen Data. I tillegg viser bildet neddtrekksmenyen for hvilken versjon av Jdemetra man vil bruke. Først kan man velge hvilket team og tilgangsgruppe man ønsker å representere. I tillegg kan man aktivere kildedatatilgang. Alle i SSB er medlem av developers-gruppa i teamet Dapla Felles, derfor kan man velge dette teamet hvis man ønsker teste ut tjenesten.
Datatilgang og lagring
Når man åpner Jdemetra, og velger å representere team og tilgangsgruppe, så blir bøttene som den tilgangsgruppa har tilgang til, tilgjengeliggjort som et filsystem under /buckets/. Som bruker kan du da lese og skrive til bøttene ved benytte denne filstien. F.eks. vil et statistikkteam som åpner Jdemetra som developers-gruppa ha et filsystem som typisk ser slik ut:
/buckets/
/buckets/
└─ produkt/
├── inndata/
├── klargjorte-data/
├── statistikk/
└── utdata/
└─ frasky/
└─ tilsky/ I eksempelet over ser vi at bøttene produkt, frasky og tilsky ligger under /buckets/.
Åpne eksisterende workspace
Hvis jeg velger å representere gruppen dapla-felles-developers, så kan jeg åpne et Jdemetra-workspace som ligger i produktbøtta til team Dapla Felles ved å gjøre følgende:
- Velg File/Open workspace i menyen.
- Finn roten av filsystemet og åpne mappen
/buckets/ - Velg xml-filen som definerer workspacet trykk Open
Opprette nytt workspace
For å opprette et nytt workspace så importerer du input-filene på vanlig måte under Providers, legger de til i en workspace, og velger /File/Save Workspace As i menyen. Velg en filsti under /buckets/produkt/ for å lagre workspacet permanent i en bøtte.
Slette tjenesten
For å slette tjenesten kan man trykke på Slette-knappen i Dapla Lab under Mine tjenester. Når man sletter en tjeneste så sletter man hele disken inne i tjenesten og frigjør alle ressurser som er reservert. Vi anbefaler at man avslutter heller pauser tjenester som ikke benyttes.
Pause tjenesten
Man kan pause tjenesten ved å trykke på Pause-knappen i Dapla Lab under Mine tjenester. Når man pauser så slettes alt påden lokale disken som ikke er lagret under $HOME/work. Vi anbefaler at man avslutter heller pauser tjenester som ikke benyttes.
Monitorering
Man kan moniterere en instans ved å trykke på navnet på tjenesten under Mine tjenester i Dapla Lab, slik som vist i Figur 2 med en jupyter-instans.
Denne funksjonaliteten er under arbeid og mer informasjon kommer snart.