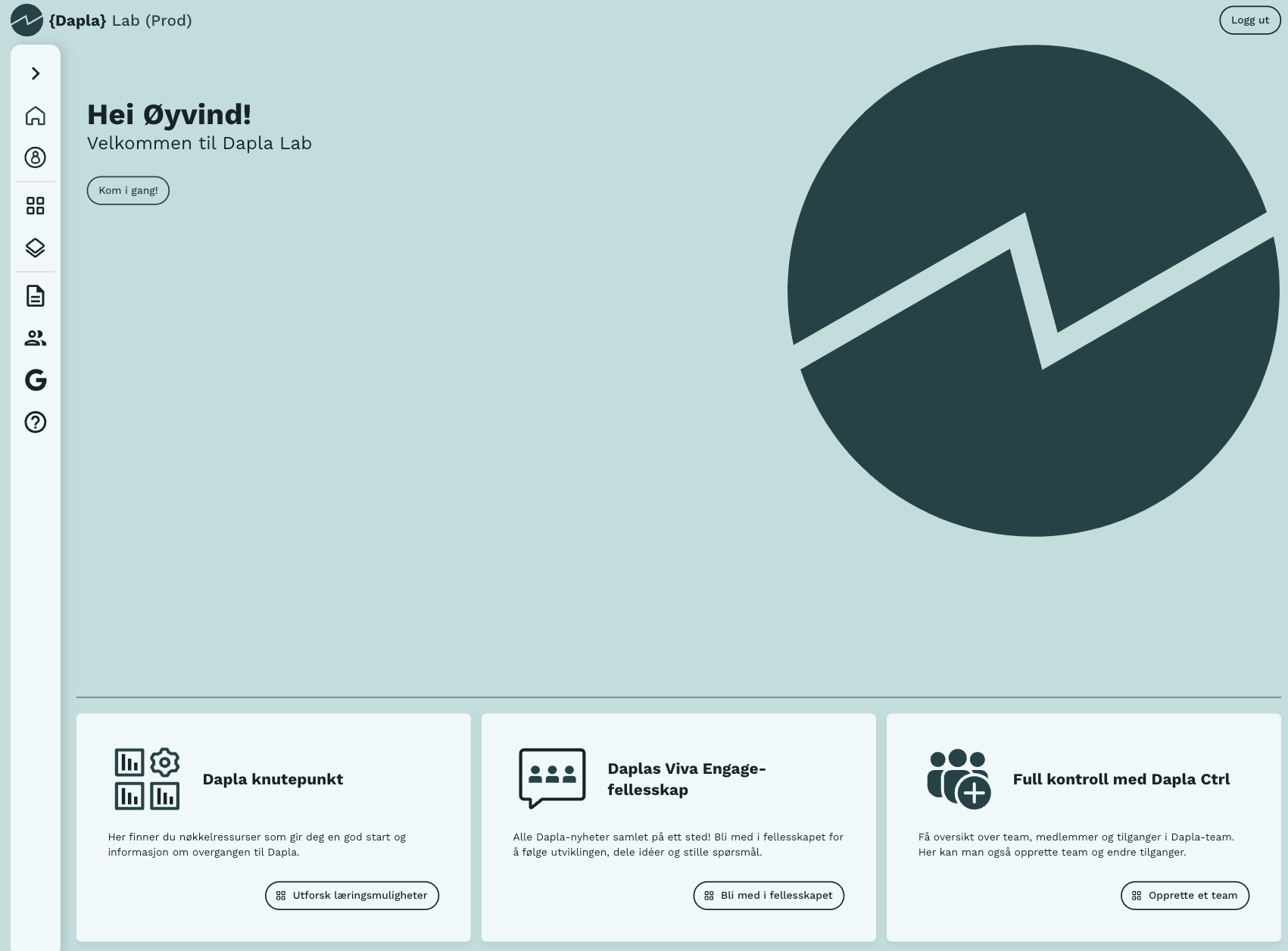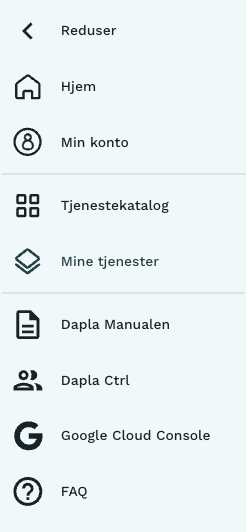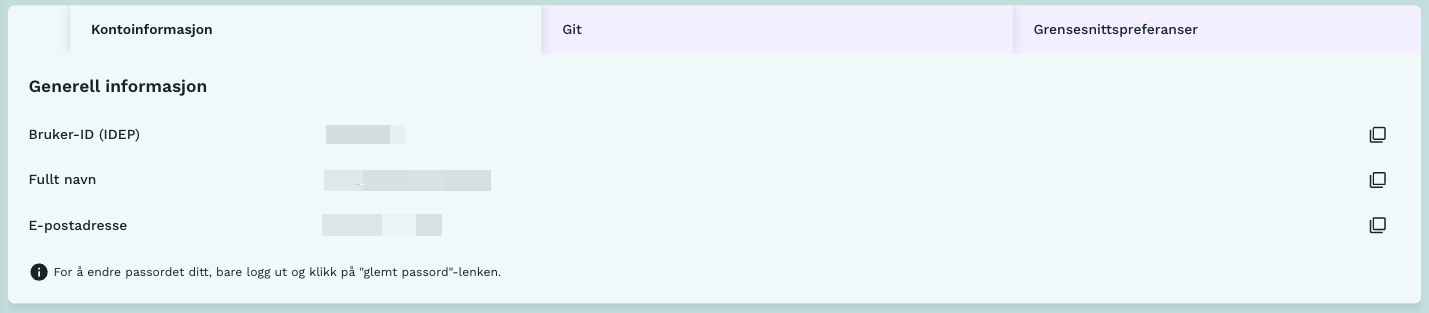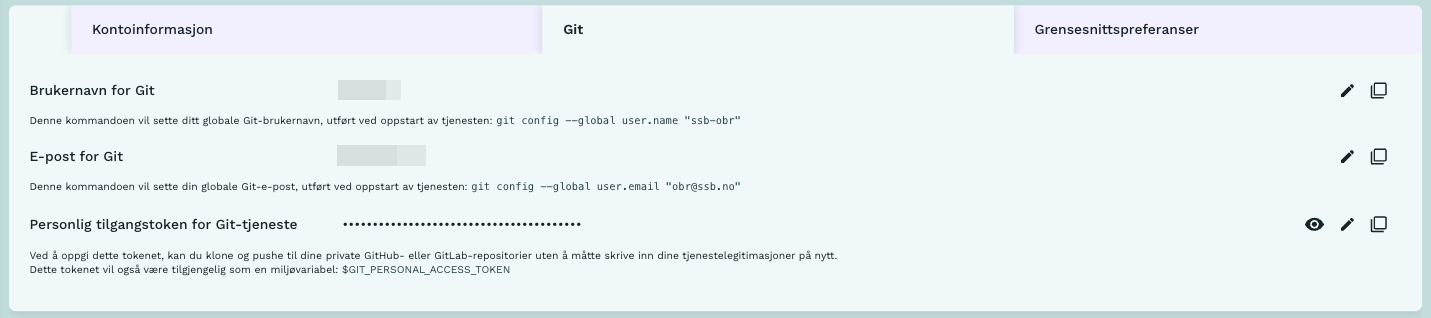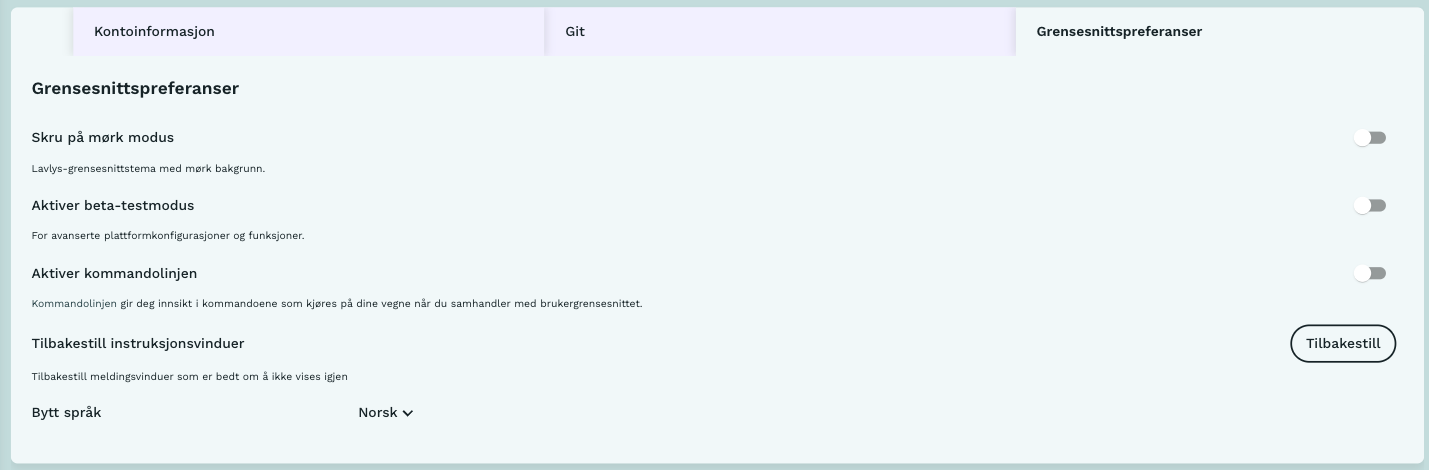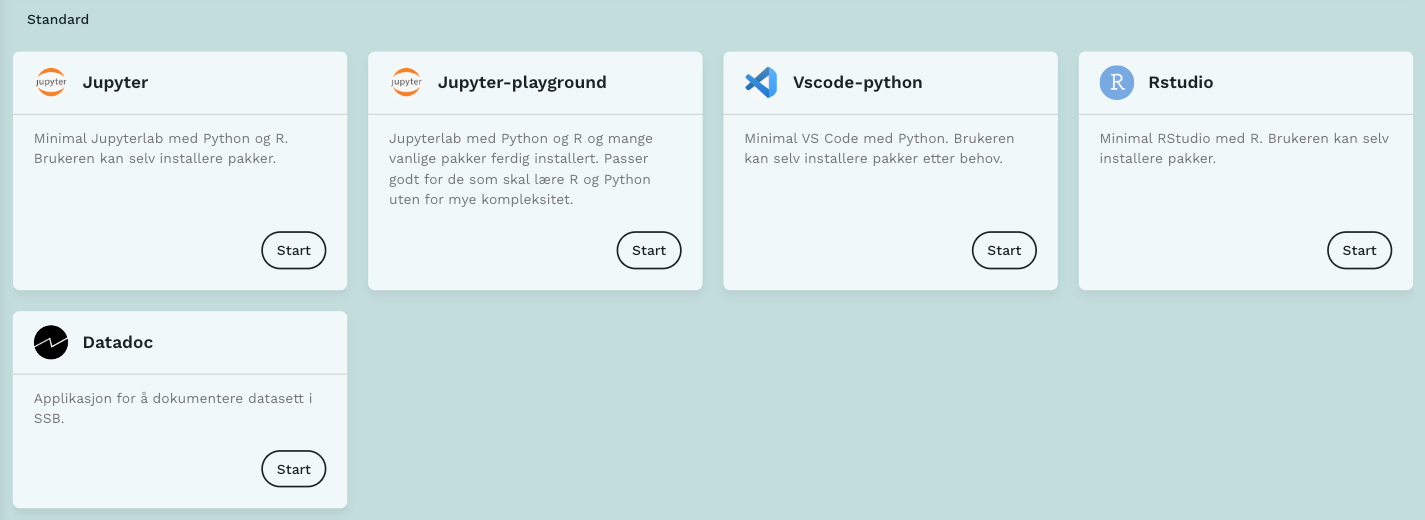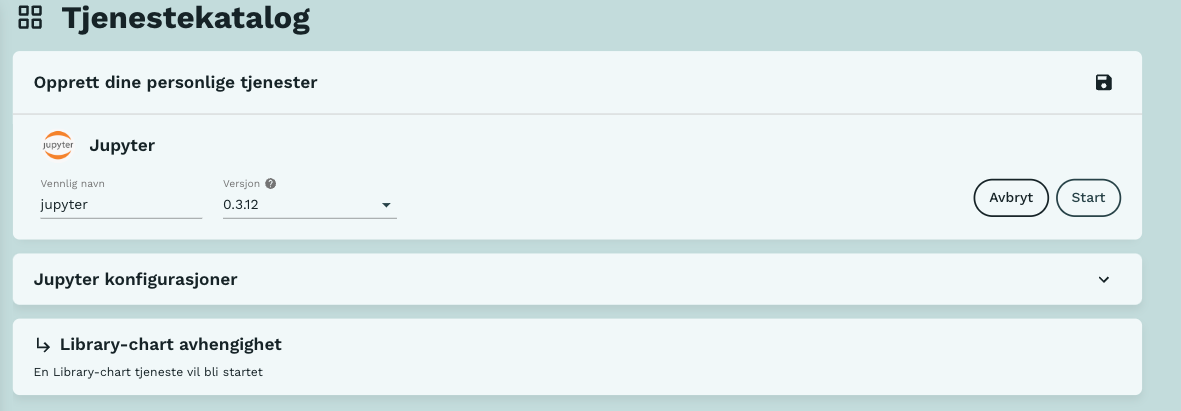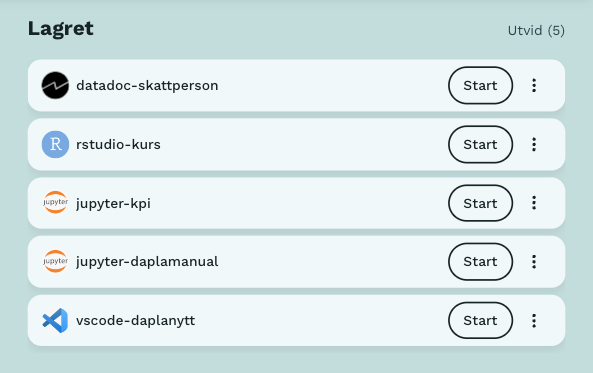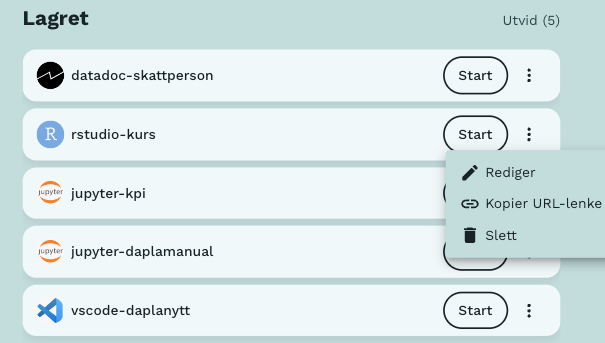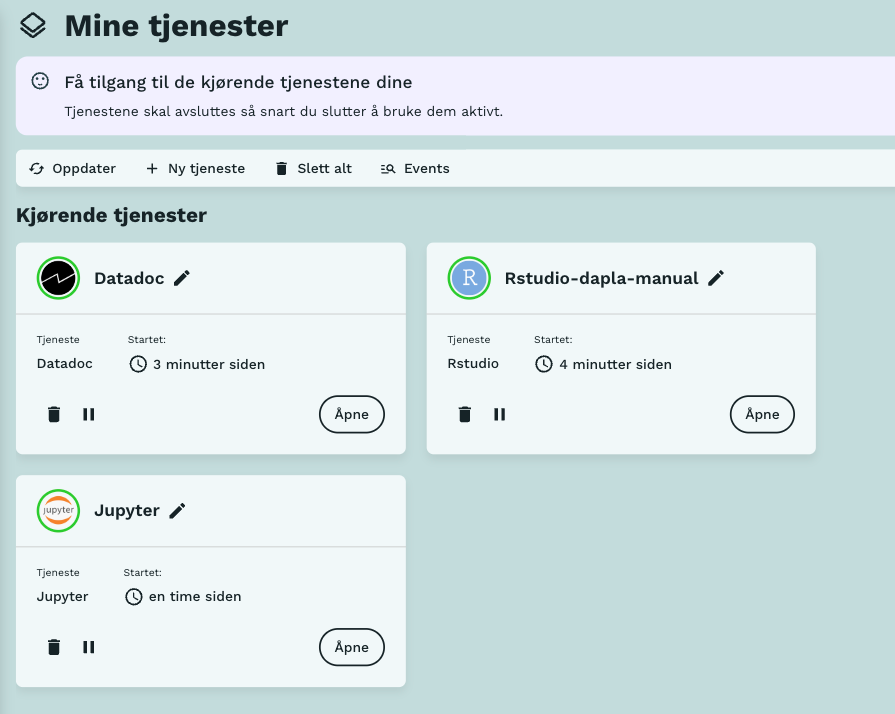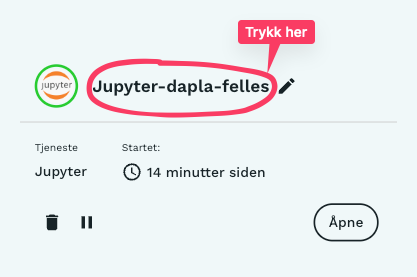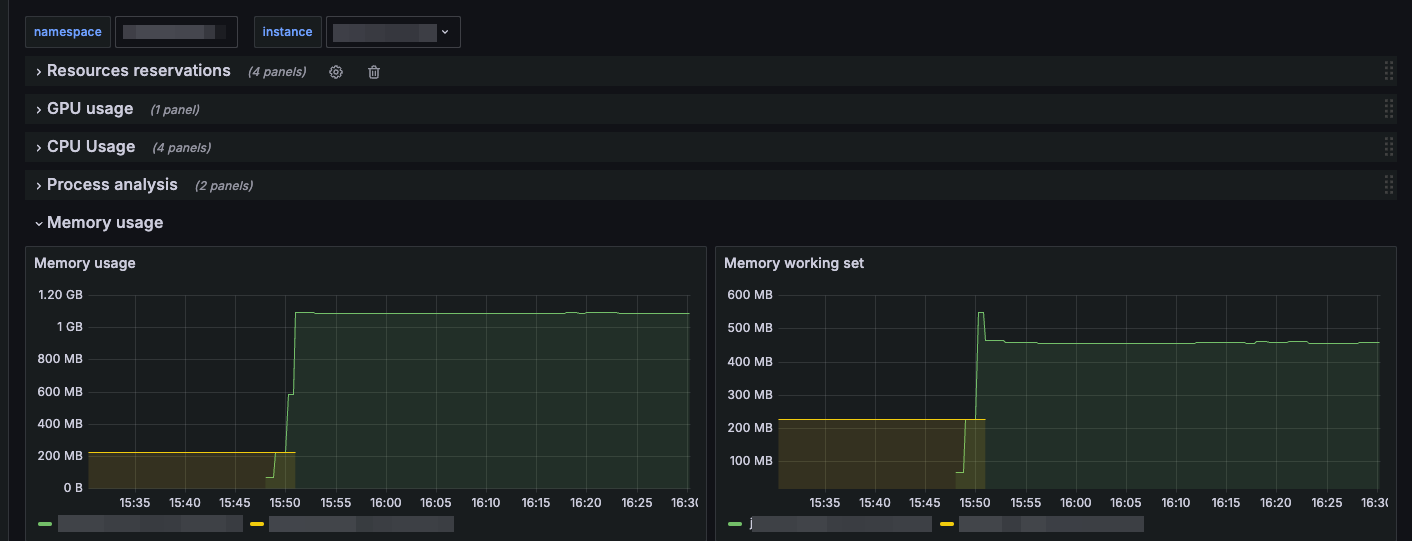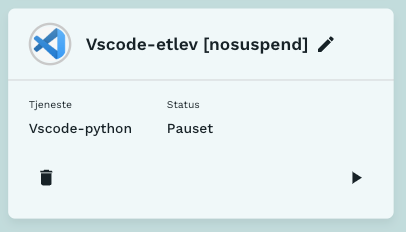Dapla Lab
Dapla Lab er SSBs arbeidsbenk for statistikkproduksjon og forskning. Løsningen er bygget på INSEE sin plattform Onyxia. Formålet med Dapla Lab er å kunne tilby moderne skybaserte dataverktøy til SSB-ere på en effektiv og enhetlig måte. Dapla Lab gir brukeren en enkel oversikt over hvilke verktøy som tilbys, både internt utviklet programvare og velkjente open-source verktøy. Alle tjenestene kan konfigureres etter brukerens ønsker.
Innlogging
Alle som er på SSBs nettverk kan logge seg inn i Dapla ved å gå inn på nettadressen https://lab.dapla.ssb.no/ og velge Logg inn øverst i høyre hjørne. Figur 1 viser landingssiden som møter brukeren.
Funksjonalitet
Selv om Dapla Lab er en løsning for å tilby tjenester så er det også en del nyttig funksjonalitet Dapla Lab. Figur 2 viser menyen i Dapla Lab som gir en oversikt over funksjonaliteten som finnes. Under beskriver vi nærmere hvordan man blant annet kan:
- definere brukernavn og e-post for Git
- lagre GitHub-token
- lagre tjenestekonfigurasjon
- få oversikt over hvilke tjenester man har kjørende
- pause en tjeneste
Menyen i Figur 2 inkluderer også lenker til andre nettsteder som er nyttig når man jobber med data på Dapla. Meny-innslagene Dapla Manualen, Dapla Ctrl, Google Cloud Console og FAQ er alle lenker til eksterne ressurser.
Hjem
Hjem tar deg til landingssiden i Dapla Lab, slik som vist i Figur 1. Her finner du nyttige lenker til læringsressurser for Dapla, felleskap på Viva Engage og opprettelse av Dapla-team.
Min konto
Når man logger seg inn i Dapla Lab så skjer det SSB-kontoen til brukeren. Under Min konto kan man se informasjon om sin konto og konfigurere noen nyttige verdier knyttet til brukeren din.
Kontoinformasjon
Under denne fanen kan lese ut hvilken bruker-id som er benyttet for innloggingen i Dapla Lab, ditt fulle navn og e-postadresse i Dapla Lab. Informasjonen blir definert ved innlogging og kan ikke endres i Dapla Lab.
Git
Under fanen Git kan man definere brukernavn og e-post for Git, og et personlig tilgangstoken for GitHub. Dette vil deretter kunne brukes i tjenester som brukeren starter i Dapla Lab.
Grensesnittpreferanser
Under fanen Grensesnittpreferanser kan man tilpasse Dapla Lab til sine preferanser ved å velge om man blant annet ønsker Dark mode eller ikke. I tillegg kan man definere hvilket språk man ønsker i Dapla Lab. Det finnes også avanserte valg for avanserte brukere. F.eks. man ønsker å se hvilke Helm-kommandoer som kjøres i bakgrunnen når man starter en tjeneste.
Tjenestekatalog
Under Tjenestekatalogen ligger alle tjenestene som brukeren kan velge å starte.
Figur 6 viser hvilke tjenester som nå er tilgjengelig i Dapla Lab, inkludert en kort beskrivelse av bruksområdet for hver tjeneste. Figur 7 viser hva som møter når de starter Jupyter-tjenesten.
Tjenestekonfigurasjon
Alle tjenester på Dapla Lab kan konfigureres før de startes opp. Trykker man på Start på en av tjenestene i tjenestekatalogen kommer man inn tjenestekonfigurasjon for akkurat den tjenesten. Felles for alle tjenester er at man kan navngi hver tjeneste og velge versjon1, slik som vist under Vennlig navn og Versjon i Figur 7.
Ekspanderer man Jupyter konfigurasjoner vist i Figur 7, så får man opp konfigurasjon som er spesifikk for akkurat den tjenesten. Hver tjenestetilbyder vurderer hvilken konfigurasjon som gir mening for den tjenesten de tilbyr.
For programmeringsmiljøer som Jupyter og VS Code kan brukeren velge hvilket team og tilgangsgruppe de skal representere, hvor mye ram og gpu de ønsker, hvor stor diskplass de ønsker, Git/GitHub-oppsett, etc..
I Datadoc-tjenesten har tilbyderen kun valgt å la brukeren velge hvilket team de representerer og versjon av tjenesten. Les mer om tjenestekonfigurasjonen til en tjeneste i dokumentasjonen til tjenesten.
Lagre tjenestekonfigurasjon
Vanligvis vil brukeren ønske å starte en tjeneste med samme konfigurasjon som sist. Dapla Lab tilbyr derfor at du kan lagre en tjenestekonfigurasjon med egenvalgt navn. Etter at du har valgt verdiene du ønsker i tjenestekonfigurasjonen så trykker du på Lagre-ikonet vist i Figur 7. Deretter kan du se dine lagrede konfigurasjoner under Mine tjenester, slik som vist i Figur 8.
Dele tjenestekonfigurasjon
Man kan også dele sin tjenestekonfigurasjon med andre i SSB. Det forutsetter at de man deler med har de samme datatilgangene som den som deler. Man kan dele lagrede tjenestekonfigurasjoner ved å gå til Mine tjenester, trykke på de tre prikkene til høyre i tjenesten i ikonet, og deretter Kopier URL-lenke, slik som vist i Figur 9. Deretter er det bare å sende lenken til en kollega, og de kan åpne en likt konfigurert tjeneste med sine tilganger.
Konfigurasjon som er knyttet brukerkonfigurasjon fra Dapla Lab, f.eks. GitHub-token, må settes manuelt av den man deler konfigurasjon med. Dette vil forhåpentligvis forbedres etter hvert.
Mine tjenester
Under Mine tjenester får man oversikt over hvilke tjenester som er startet av brukeren. Figur 10 viser en bruker som har 3 tjenester kjørende. For hver tjeneste vises informasjon om hvilken tjeneste som er startet, hvor lenge den har kjørt, og muligheten til å pause eller avslutte tjenesten, og hvilken tilgangsgruppen den ble startet med.
Hvis man trykker på søppelkasse-ikonet så avsluttes tjenesten og alt som er lagret inne i tjenesten blir slettet. Hvis man trykker på pause-knappen så bevares alt som brukeren har lagret under $HOME/work, mens alt annet blir slettet.
En tjeneste som står som aktiv vil reservere ressursene (CPU, GPU, RAM, etc.) som brukeren valgte ved oppstart. Hvis tjenesten ikke benyttes bør derfor brukeren enten avslutte eller pause tjenesten, slik at SSB ikke må betale for ubrukte ressurser.
Monitorering
Innholdet på Overvåkningssiden til tjenestene er fullstendig enda. Når du kommer inn på siden så skal loggene fra tjenesten viser, men dette er ikke på plass enda. Dette jobbes det med å få på plass.
Derimot fungerer Ekstern overvåkning-lenken (se beskrivelse under) og den tar deg til et Grafana-dashboard som viser vanlige metrikker for tjenesten. I tillegg kan man trykke på lenken Helm-verdier som teknisk informasjon om hvilke verdier som ble satt når tjenesten ble startet.
Under Mine tjenester får du oversikt over hvilke kjørende tjenester. Hvis du ønsker å monitorere hvor mye ram, cpu diskplass eller gpu tjenester bruker, så kan du inspisere et ferdig oppsatt Grafana-dashboard. For å åpne dashboardet trykker du først på navnet på tjenesten du ønsker å monitorere, slik som vist i Figur 11 (a). Det åpner en side for Overvåkning av tjenesten. På denne siden er det en lenke til et Grafana-dashboard, slik som vist i Figur 11 (b).
Figur 12 viser hvordan et Grafana-dashboard ser ut.
Datatilgang
Brukere som skal ha tilgang til data fra en tjeneste må først oppgi hvilket team og tilgangsgruppe2 de skal representere. Siden brukere ofte er medlem av flere team, så er dette et viktig sikkerhetstiltak for å sikre at data ikke kobles på tvers av team uten at dette er godkjent av data-ansvarlige.
For å få tilgang til lagringsbøttene i prod-prosjektet til et team, så må man logge seg inn i prod-miljøet til Dapla Lab (https://lab.dapla.ssb.no/). Skal man ha tilgang til lagringsbøttene i test-prosjektet til et team må man logge seg inn i test-miljøet til Dapla Lab (https://lab.dapla-test.ssb.no/). For team som har er et dev-miljø så gjelder følgende dev-miljøet til Dapla Lab (https://lab.dapla-test.ssb.no/).
Bøtter som filsystem
Tjenestene i Dapla Lab gjør teamets bøtter tilgjengelig som mapper i filsystemet i tjenesten. Det vil si at man kan referere til data som man er vant til på vanlige filsystem, og man kan bruke biblioteker uten å autentisere seg mot bøtter.
Alle tjenester som tilgjengeliggjør data fra bøtter monterer filsystemet på stien /buckets/. Videre representeres bøttene ved sitt kortnavn. F.eks. vil bøttestien gs://ssb-dapla-felles-data-produkt-prod/ representeres som /buckets/produkt/ i tjenesten.
Jobbe med data
Siden Dapla Lab tilbyr å tilgjengliggjøre lagringsbøtter som filsystem inne i tjenesten, så finnes det nå to måter å aksessere data på:
- Bruke vanlige pakker som Pandas, Polars, Pyarrow, etc. mot filsystemet under
/buckets/. - Den “gamle” måten med dapla-toolbelt som er et overbygg over Pandas og Pyarrow3.
Det er anbefalt at alle benytter seg av alternativ 1 siden det er enklere for de fleste og gjør at alle medlemmer av et team kan se hverandres endringer når man jobber mot samme bøtte (se boks under).
Hvis to brukere åpner en tjeneste med den samme team og tilgangsgruppe, så vil man kun se hverandres endringer i filsystemet4 hvis begge jobber direkte mot buckets-filstien. Hvis en av de skriver filer med dapla-toolbelt, mens den andre bruker dapla-toolbelt eller et annet verktøy, så vil man ikke se dette i filsystemet inne i tjenesten. Brukeren kan da kjøre refresh-buckets fra terminalen i tjenesten for å se hva som har dukket opp. Vi anbefaler derfor alle å bruke buckets-tilnærmingen.
Hvis brukeren refererer til en fil som finnes i bøtta, men som ikke synes i filsystemet, så vil det fortsatt kunne leses inn. Dette gjelder også for filer produsert av Kildomaten. Fremover kommer vi til å tilpasse K
Miljøer
Det finnes 2 adskilte miljøer for Dapla Lab: prod og test. Tabell 1 viser hvilke url-er som gjelder for de ulike miljøene.
| Miljø | Url |
|---|---|
| Prod | https://lab.dapla.ssb.no/ |
| Test | https://lab.dapla-test.ssb.no/ |
Miljøene er knyttet til datatilgang for prosjektene til Dapla-team. Hvert Dapla-team kan ha ressurser i prod- eller test-miljøet. For å få tilgang til ressursene i et av miljøene må de logge seg inn på tilsvarende miljø i Dapla Lab. Det er f.eks. ikke mulig å aksessere prod-data fra test-miljøet i Dapla Lab og omvendt.
Automatisk pausing
Hver dag pauses alle tjenester automatisk hver hele time mellom kl. 17:00 - 05.00. Det gjøres for redusere ressursbruken og dermed kostnader. Man kan unnta en tjeneste fra å bli automatisk pauset, men da har brukeren selv ansvar for å pause eller slette tjenesten når den ikke er i bruk.
Man kan når som helst, også etter at tjenesten er startet, unnta en tjeneste fra den automatiske pausingen ved å endre visningsnavnet til tjenesten. Legger man til [nosuspend] i visningsnavnet, slik som vist i Figur 13, så vil tjenesten aldri bli pauset.
Man endrer visningsnavnet til en tjeneste ved å trykke på 🖊️-ikonet og skrive inn et nytt navn.
E-postvarsling
Hver mandag morgen blir brukere av Dapla Lab varslet på e-post om hvilke de tjenester de har som ble startet for mer enn 7 dager siden. Det sendes en e-post per bruker per miljø. Hvis man ikke har noen tjenester som tilfredstiller kriteriene, så mottar man ingen e-post.
Formålet med varslingen er å informere brukeren om at det ikke er anbefalt å la tjenestene leve for lenge siden det betyr at man trolig ikke kjører på siste versjon av tjenesten. Det betyr igjen at brukeren kan gå glipp av viktige oppdateringer eller forbedringer som er blitt gjort.
Fotnoter
Brukere har sjelden behov for å endre versjon her.↩︎
Hvis en bruker er medlem i både data-admins- og developers-gruppa til et team, så må de velge hvilken av de to gruppene de skal representere i tjenesten som startes.↩︎
dapla-toolbelt er en pakke som ble bygget som et overbygg over Pandas og Pyarrow slik at det ble lettere å lese/skrive mot bøtter. Med bøtter som filsystem inne i tjenestene er ikke dette lenger nødvendig.↩︎
Med endringer menes her at man oppretter en ny mappe↩︎